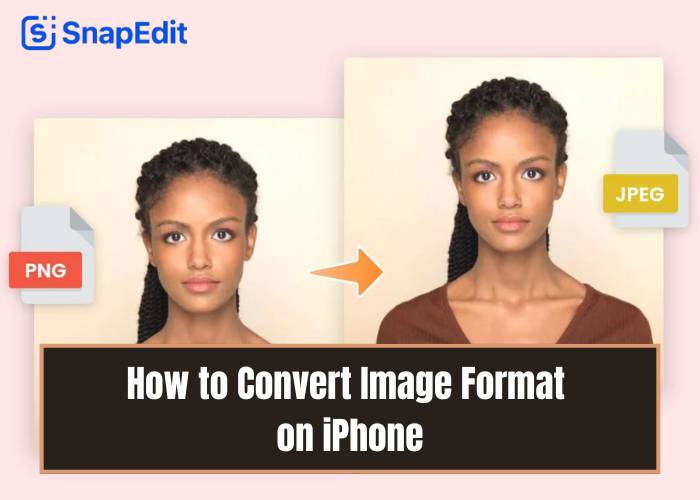
You’ve just snapped a perfect photo on your iPhone but the HEIC file’s not compatible with the platform you’re using, or perhaps you need a PNG for a specific project. Frustrating, right?
Don’t worry; your iPhone is equipped with the tools you need to tackle this problem head-on. From built-in features to powerful third-party apps, converting image formats on your iPhone is easier than you might think. In this guide, we’ll show you how to switch between formats like JPEG, PNG, and HEIC effortlessly, so you can get back to what really matters – sharing your creativity with the world. Ready to transform the way you work with images? Let’s get started!
Adjust settings on iPhone
When you upload photos to apps, they stay in the same format they’re saved in on your device. With Apple’s release of iOS 11, the traditional JPEG format was replaced by a newer image format called HEIC. While HEIC offers many benefits, it’s not universally compatible, and some apps still require JPEG or PNG formats for image uploads.
What is HEIC?

HEIC stands for High-Efficiency Image Codec and is Apple’s version of the HEIF (High-Efficiency Image Format) standard. This advanced format uses modern compression techniques to reduce file sizes significantly while maintaining superior image quality compared to JPEG. It allows users to store more photos on their devices without sacrificing quality, making it ideal for iPhone photography enthusiasts.
Despite its advantages, HEIC isn’t universally accepted. Many platforms, apps, and older devices do not natively support the format. For example:
- Devices running macOS versions earlier than High Sierra can’t open HEIC files without additional software.
- Many Windows systems and older Android versions require converters to handle HEIC images.
- Some apps and websites still only accept JPEG or PNG formats for uploads.
Apple adopted HEIC to help users save storage space while maintaining higher-quality images. Compared to JPEG, HEIC offers better compression, reducing file sizes by nearly half. Images retain more detail and depth, ensuring your photos look their best with HEIC.
How to Convert HEIC to JPEG or PNG in iPhone settings

If you’re facing compatibility issues, converting HEIC files to JPEG or PNG is simple. You can use built-in iPhone settings by following these steps:
- Step 1: Open Settings
Locate and tap the Settings app on your iPhone’s home screen. This is where you can adjust various system preferences.
- Step 2: Access the Camera Settings
Scroll down the menu until you find Camera and tap on it. This section contains all the customization options for your iPhone’s camera functionality.
- Step 3: Select Formats
In the Camera settings, look for and tap on Formats. This menu lets you choose how your iPhone saves photo and video files.
- Step 4: Choose Most Compatible
Under the Formats menu, you will see two options: High Efficiency (HEIC format) and Most Compatible (JPEG format). Tap Most Compatible to ensure your photos and videos are saved in the more widely accepted JPEG format.
- Step 5: Verify the Change
Once you’ve selected Most Compatible, your iPhone will now save all new photos in JPEG format instead of HEIC. However, keep in mind that this setting applies only to future photos; any images already saved in HEIC format will remain unchanged.
By adjusting this setting, you can avoid compatibility issues when sharing photos or uploading them to platforms that don’t support HEIC files.
Mac or PC software
Converting HEIC images to more widely compatible formats like JPEG or PNG is often essential for sharing or using photos across different platforms. Mac users can take advantage of built-in tools like Preview, while Windows users rely on third-party converters. Below is a detailed guide to help you choose the most suitable method based on your device.
- Step 1: Transfer Photos to Mac
Connect your iPhone to your Mac and import photos using the Photos app or Image Capture.
- Step 2: Open in Preview
Locate the HEIC file in Finder, right-click it, and choose Open With > Preview.
- Step 3: Export the File
In Preview, go to File > Export…, select your desired format (JPEG or PNG), adjust the quality settings as needed, and save the file.

SnapEdit converter
SnapEdit is your ultimate solution for converting images seamlessly between formats like PNG to JPG, JPG to PDF, or TIFF to JPG in just seconds. You can access the website right through Safari browser to use the converter tool. With its user-friendly design, secure uploads, high-quality conversions, and the ability to process multiple images at once, SnapEdit ensures a smooth and efficient experience every time.

How to Convert Images Using SnapEdit
Convert images to any format in three simple steps:
- Step 1: Upload Your Image
Start by uploading your image file to SnapEdit’s Image Converter ( https://snapedit.app/convert-image) . The tool automatically detects the original format, so no extra setup is needed.
- Step 2: Select the Desired Format
Choose the target format you want your image to be converted into—whether it’s for editing, web use, or document preparation.
- Step 3: Convert and Download
Click the “Convert Now” button. Once your image is ready, download it directly to your device, hassle-free.
SnapEdit excels at converting images to web-friendly formats like JPEG or WebP, significantly reducing file sizes without sacrificing quality. These compressed formats improve website loading speeds and overall performance, enhancing user experience.
Learn more about: website image optimization
Best features of SnapEdit converter
SnapEdit makes switching between formats effortless, catering to various professional needs:
- Optimize Images for Websites
SnapEdit excels at converting images to web-friendly formats like JPEG or WebP, significantly reducing file sizes without sacrificing quality. These compressed formats improve website loading speeds and overall performance, enhancing user experience.
- Convert Images for Editing and Professional Use
- Convert JPEG to PNG: Perfect for graphics or logos requiring transparency.
- Change PNG to PDF: Ideal for submitting documents professionally.
- Transform HEIC to PNG: Enhance compatibility with popular photo editing software.
SnapEdit ensures your images meet the technical requirements for any project.
- Modernize Old Formats
Keep your archives accessible by converting outdated image formats into widely supported ones like PNG or JPEG. This ensures long-term compatibility and reduces the risk of losing valuable visual assets due to obsolete technology.
- Wide Format Compatibility
SnapEdit supports all major image formats, including JPG, PNG, HEIC, TIFF, and WebP. With its versatile toolset, SnapEdit enables:
- JPG to PNG: Retain transparency for web graphics.
- JPG to TIFF: Achieve superior quality for printing.
- WEBP to PNG: Simplify further image editing.
- PNG to JPG: Compress image sizes for efficient storage and sharing.
- Preserve Quality and Metadata
SnapEdit prioritizes maintaining the integrity of your images. The tool preserves the original image quality and crucial metadata, including camera settings and copyright information. You can confidently compress or convert images without worrying about losing essential details.
- Fast and Secure Image Conversion
SnapEdit is designed for speed and security. Unlike other tools that require server uploads, SnapEdit processes images directly on your device. This ensures faster conversions and eliminates potential privacy risks associated with online image processing.
- Batch Processing for Maximum Efficiency
Save time by converting up to 50 images simultaneously using SnapEdit’s batch processing feature. Simply upload multiple files, select the desired output format, and let SnapEdit handle the rest—all with just a few clicks.
Conclusion
Converting image formats on your iPhone doesn’t have to be complicated. Whether you tweak your iPhone settings, use dedicated software on a Mac or PC, or rely on an intuitive tool like SnapEdit, there’s a solution to suit your needs.
While adjusting settings on your iPhone or using external software may work, SnapEdit Converter stands out as the most convenient, fast, and secure option. Its user-friendly interface, wide format compatibility, and ability to process multiple files at once make it the perfect choice for image conversion on the go.
Discover how easy and efficient it can be to convert image formats with SnapEdit. Download the SnapEdit Converter app today from the Apple Store or Google Play Store and experience seamless image processing anytime, anywhere!
Leave a Reply