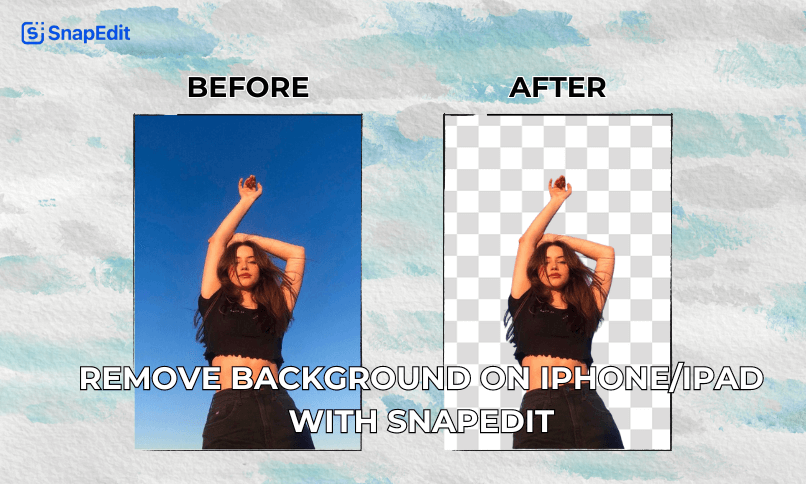
How to remove background on iPhone photos is an increasingly necessary skill in creating visual content.
E-commerce sellers need clean product shots. Influencers need impressive social media posts or creatively explore new artistic avenues. The ability to precisely remove and replace backgrounds can unlock endless possibilities.
With its intuitive interface and advanced AI features, SnapEdit empowers you to transform ordinary iPhone photos into stunning, background-free pieces with just a few taps.
In this comprehensive guide, we’ll dive deep into how to remove background on an iPhone with Snapedit and provide you with the tips and techniques to take your image editing skills to new heights.
Getting Started with SnapEdit background remover
SnapEdit background remover is a web application that allows you to remove background from images automatically.
Because it’s built as a web app, SnapEdit works smoothly on Iphone, ipad without app installation.
The main features of SnapEdit are:
- Automatically remove background by AI, Creating transparent backgrounds (PNG format)
- Edit the removed background: Refining edges for a clean, precise look . Using SnapEdit’s selection tools (lasso, magic wand, etc.)
- Replace removed background with new ones: Changing the background to a solid color, Adding a new background image from your library or SnapEdit’s stock options
- Download images in HD quality
Curious about SnapEdit AI technology in deleting background, please refer to the article: how to remove background by AI
Easily remove background on iPhone with SnapEdit
Using SnapEdit the easiest way to remove background that you can practice immediately
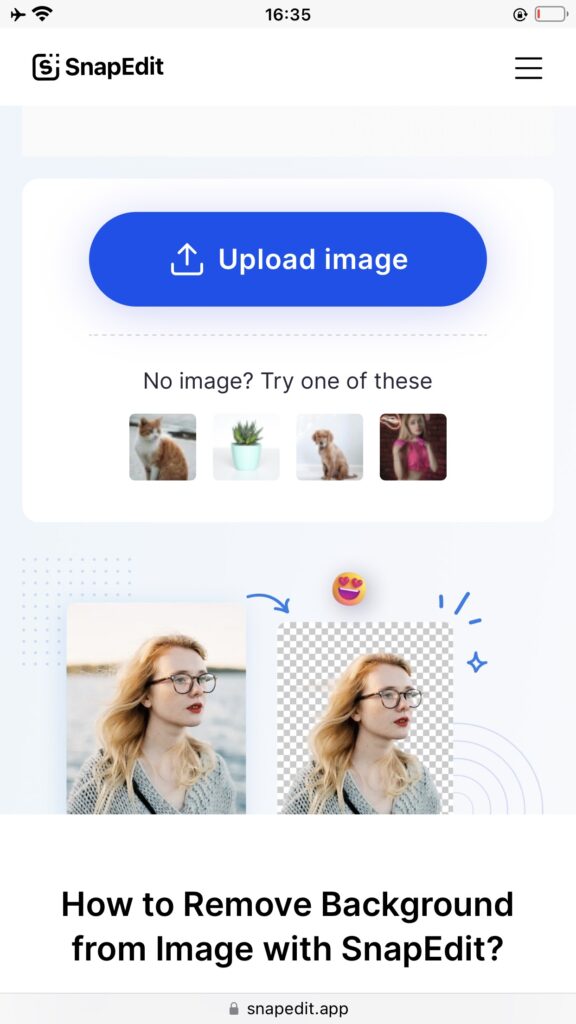
Step 1: Open the website
Start by accessing the SnapEdit website from your browser like Safari, Chrome, Firefox, or Microsoft Edge at https://snapedit.app/remove-bg
Step 2: Upload your image
Once you’re in the SnapEdit interface on your PC, upload the image you want to edit. Whether it’s a portrait, product photo, or anything in between, SnapEdit AI can handle it with ease.
Step 3: Automatic background removal with AI
With advanced algorithms, SnapEdit automatically detects and removes the background from your image, saving you valuable time and effort.
Step 4: Optional background editing
Want to customize the background or add artistic effects? SnapEdit offers optional tools for background editing, allowing you to personalize your image further according to your preferences.
Step 5: Download your edited image
Once you’re satisfied with the results, simply download your edited image. SnapEdit provides high-quality output, ready to be used for professional projects, social media, or personal purposes.
Background removal is a salient feature in SnapEdit online photo editing toolset. Developers are still progressing some features in order to improve the editing quality and users’ experience.
Remove background on iPhone using SnapEdit mobile app

Besides, SnapEdit mobile app is worth your trying.
Step 1: Download SnapEdit from App Store
Open App Store on your iPhone and search “SnapEdit.” Install the app on your device.
Step 2: Allow SnapEdit to access to your Photos
When opening SnapEdit for the first time, you’ll be asked to grant access to your device’s photos. Allow the app to access your photo library in order to select photos for editing.
Step 3: Select the image that you want to remove background
Then, choose the photo that you want to edit. SnapEdit will automatically import the result.
Step 4: Optional editing
After removing the background, you can add a new background to the current photo, adding text, shadow, and more built-in features.
Step 5: Remove the background and download
Once you are satisfied with the result, save your edited image directly to your camera roll
Download SnapEdit right now to know how to remove background from pictures on iPhone free!
The app is packed with various features to customize your images, given the savvy technology in online photo editing. Having the app is a convenient way to have your desired photos in no time.
How to lift up a cutout from a picture using iOS 16
From iOS 16, Apple allows you to lift up an object from a picture. This is a new interesting feature for iPhone users. Here are steps to separate the objects and subjects from photos directly.
Step 1: Open a photo in full screen
Step 2: Touch and hold the subject.
When an outline appears around the subject, do one of the following:
- Keep your finger on the subject, then use another finger to launch a document in a different app and transfer the subject into the document.
- Select ‘Copy’ and paste the subject into an email, text message, or note.
- Utilize the ‘Look Up’ feature to explore additional information about the subject.
- Select ‘Add Sticker’ to save the sticker for use in photos, emails, text messages, and other applications.
- Choose ‘Share’ and then select your preferred sharing option (AirDrop, Messages, or Mail).”
This is a fixed feature on iOS 16 so it can not give you the best result. On the other hand, SnapEdit is designed to edit photos, including removing background. That’s why SnapEdit is a better option if you want a seamless result.
How to erase background from photos on ipad
How to erase background from photos on an iPad is similar to the guideline for the iPhone. Users can choose between using the web and mobile app version.
We still recommend using the web app version, which is compatible with all devices.
Tips and Best Practices
To achieve the best results when removing backgrounds from pictures on your iPhone using SnapEdit, there are a few tips and best practices to keep in mind.
- Choose the right format
First, let’s talk about file formats. SnapEdit supports both JPEG and PNG formats, but the right choice depends on your needs. JPEGs are great for photographic images with lots of colors and details, while PNGs are ideal for graphics, logos, or images with transparent backgrounds.
- Use the manual editing when you need
Now, let’s address some common background removal issues you might encounter. One frequent problem is residual background around edges, especially with complex shapes or hair. SnapEdit’s refine tool can help clean up those pesky leftover pixels. Another issue is shadows or color casts left behind after removal. Adjusting the sensitivity settings or using manual selection tools can often resolve this.
- Optimize the image
Finally, if you plan to share your edited images on the web or social media, optimization is key. SnapEdit includes handy options to resize and compress your files, ensuring they load quickly without sacrificing quality. You can also adjust the resolution and aspect ratio to suit different platforms like Instagram, Facebook, or your website.
Alternatives to SnapEdit background remover
| Tool | Auto Background Removal | Manual Editing Tools | Other Key Features |
| Adobe Photoshop Express | Yes | Basic selection tools | Filters, adjustments, Adobe integration |
| Background Eraser | Yes (Main feature) | Limited | Simple, focused interface |
| Snapseed | Yes | Precise selection tools like lasso | Powerful filters and editing suite |
| PicsArt | Yes | Layers, blending modes, drawing tools | Large sticker/graphic library |
| PhotoRoom | Yes (Main feature) | Background replacement | Optimized for product/model photos |
SnapEdit isn’t the only app for removing backgrounds on your iPhone. Other photo editors like Background Eraser and PhotoRoom excel at quick, automated removal for simple images as well. Snapseed and Adobe Photoshop Express provide more precise selection tools and editing controls. Meanwhile, PicsArt shines if you need advanced features like layers, blending modes, and a vast library of graphics and stickers to enhance your background-removed images. Based on your needs, you can choose the most suitable one.
Conclusion
With the power of iPhone/ iPad and the right photo-editing app, removing backgrounds from pictures has never been easier. SnapEdit hopes these simple steps will help you achieve professional-looking results without breaking the bank. So, unleash your creativity, experiment with different images, and elevate your photos to new heights – all for free!
Leave a Reply