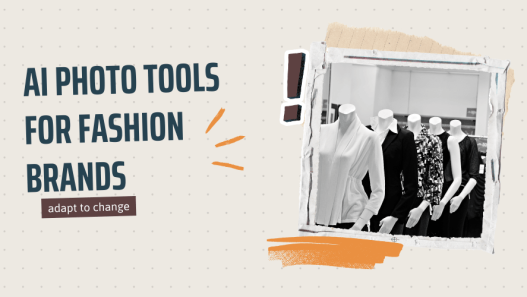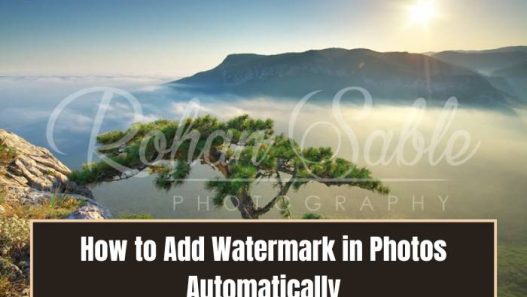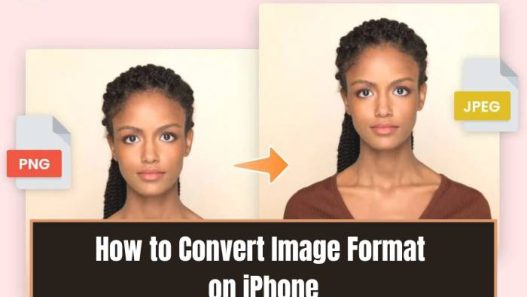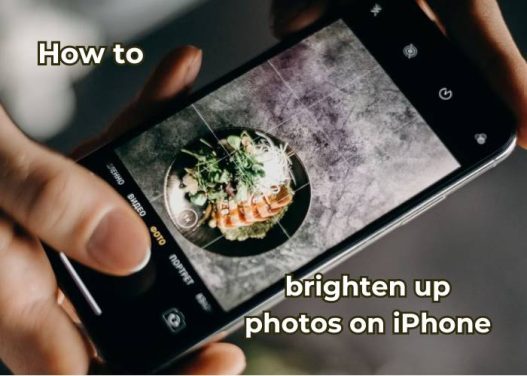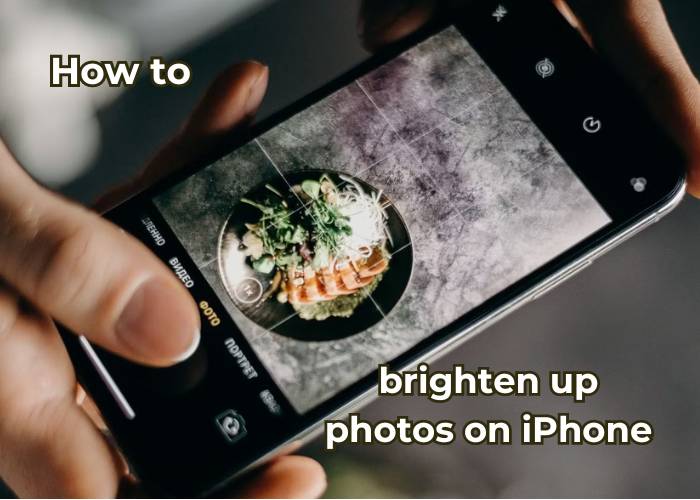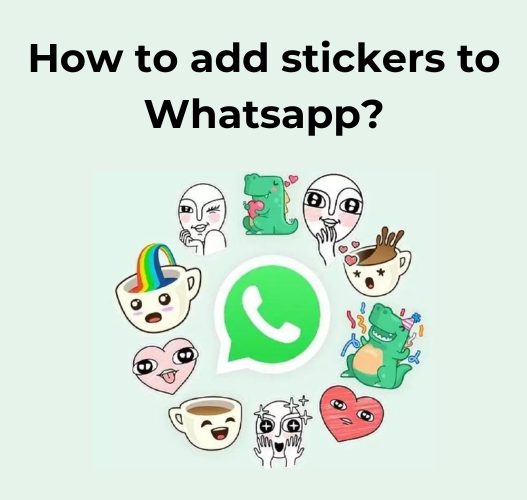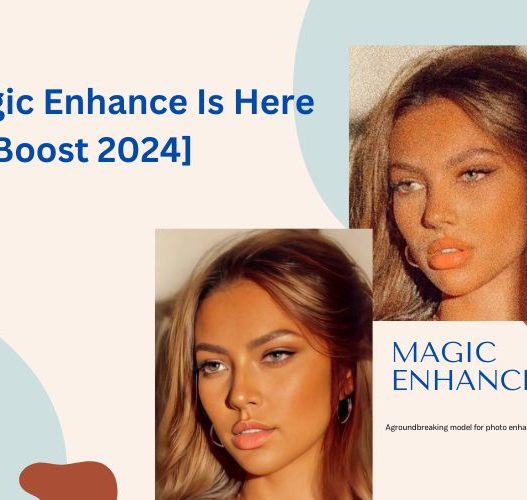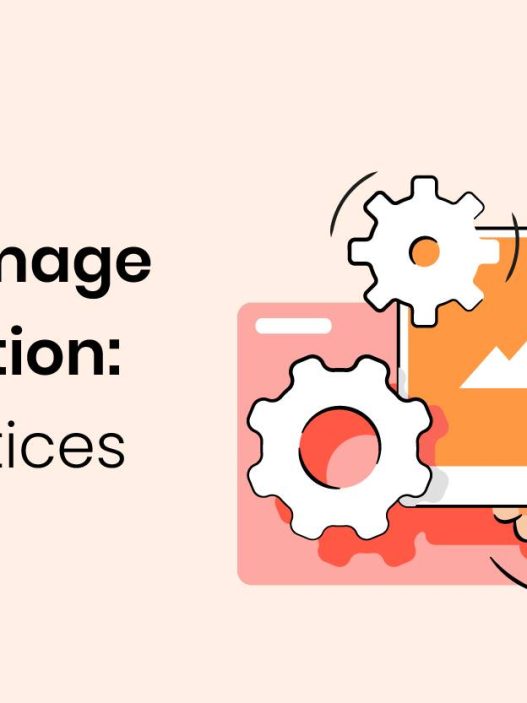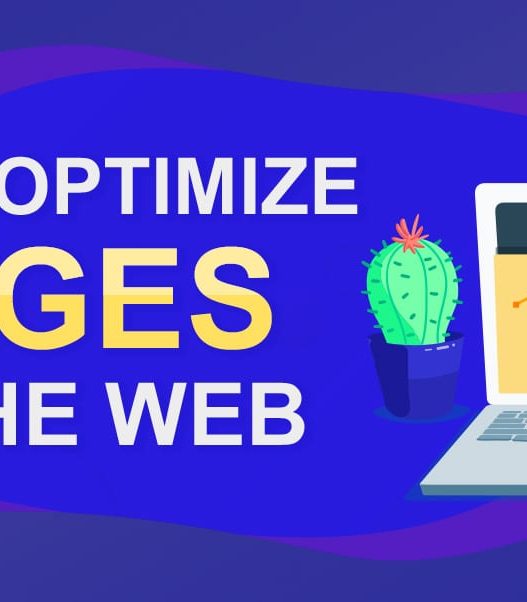Capturing the perfect photo on your iPhone can be challenging in poor lighting. To help, here are five simple tips to brighten and sharpen your images using just your iPhone. From adjusting exposure to using editing tools, these techniques will ensure your photos look crisp and vibrant, whether you’re a photography enthusiast or just enhancing everyday snaps.
Step-by-step guideline to brighten up photos on iphone
Want to turn dull iPhone photos into vibrant masterpieces? This guide offers a simple, step-by-step approach to brightening your images. Learn essential techniques and tips to enhance your photography skills and create stunning visuals.
Wipe off photo camera

Wiping your iPhone camera lens is a simple way to improve photo quality. Over time, the lens can gather fingerprints, smudges, and dust, making photos appear dull.
Here’s how to clean it effectively:
– Use a microfiber cloth: Gently wipe the lens in a circular motion to remove dirt and smudges without scratching.
– Avoid using your shirt: It can leave lint or scratches.
– Use lens cleaning solution sparingly: Apply it to the cloth, not the lens, for sticky residue.
– Regular maintenance: Clean the lens regularly, especially before important photos.
– Test after cleaning: Ensure your photos are bright and sharp.
Keeping your lens clean maximizes your iPhone’s camera potential.
Adjust the brightness on settings

By adjusting a few settings, you can ensure your images are vibrant and well-lit.
Here are some quick tips to help you adjust the brightness for better photos:
– Adjust exposure in the camera app: Tap the screen to focus, then swipe up on the sun icon to increase brightness. Use this in low light or backlit situations to brighten your subject.
– Enable HDR Mode: HDR (High Dynamic Range) improves brightness and detail by combining multiple exposures. Go to Settings > Camera and toggle on HDR or Smart HDR. You can also turn it on in the Camera app.
– Adjust brightness in editing: After taking a photo, open it in the Photos app, tap Edit, then use the Brightness slider to adjust.
These tips will help you capture brighter, clearer photos with your iPhone.
Use a filter from Instagram or editing apps

Using filters from Instagram or editing apps can effectively brighten up your photos on an iPhone. Instagram offers a range of filters that can enhance the brightness and overall look of your photos. Simply open Instagram, select the photo you want to edit, and swipe through filters like Clarendon or Lark, which are known for their brightness-boosting effects. After applying a filter, you can further adjust its intensity and brightness by tapping Edit, allowing you to fine-tune the result to your liking.
For more advanced editing, apps like Snapseed, VSCO, and Adobe Lightroom offer robust tools for brightening photos. Open your chosen app, import the photo you want to enhance, and use the available tools to adjust brightness, contrast, and exposure. These apps provide greater control over the editing process, helping you achieve a brighter and more vibrant photo with just a few adjustments.
Go for more intense color
To brighten up your photos with more intense colors on your iPhone, start by increasing the saturation. Open the Photos app, select your photo, tap Edit, and adjust the Saturation slider for more vivid colors.
Next, enhance the contrast by going to Edit and using the Contrast slider. This will make colors pop by adjusting shadows and highlights.
You can also use color filters in Instagram or editing apps like Valencia or Aden to boost color intensity. Additionally, adjust the Exposure and Brightness sliders in the Photos app to make colors clearer and more vibrant. For more precise control, try editing apps to fine-tune color adjustments and enhance vibrancy.
Take advantage of black and white color

Using black-and-white photography on your iPhone can effectively brighten and enhance your images. Start by applying black and white filters in the Photos app. Select your photo, tap Edit, then choose a filter like Mono or Silvertone to create a classic black and white look that can highlight contrasts and simplify your image.
After applying a black and white filter, adjust the Brightness and Contrast sliders to enhance the details. Increasing brightness will lighten the lighter areas while adjusting contrast can deepen shadows and brighten highlights, giving your photo more depth and clarity.
For more advanced control and diverse hue for your B&W photos, use editing apps like Snapseed, VSCO, or Adobe Lightroom. These apps offer detailed black-and-white conversion tools and allow you to fine-tune brightness and contrast for a more polished and vibrant monochrome image.
Use Autolight of SnapEdit
Transform your dark photos into vibrant images with our AI-powered brightening tool, AutoLight. SnapEdit’s AutoLight technology has undergone thousands of tests to effectively enhance photo brightness, bringing out hidden or hard-to-see details in dim or underexposed pictures.

How to Use SnapEdit on your iPhone to brighten up photos:
Step 1 – Upload Your Photo: Click the upload button, drag and drop, or press Ctrl + V to add your photo to SnapEdit’s AutoLight editor.
Step 2 – Automatic Brightening: Once your photo is uploaded, AutoLight will automatically brighten it. You can compare the before and after results to see the difference.
Step 3 – Download Your Photo: Save your newly brightened image to your device by clicking the Download button.
The SnapEdit app is available on both the Apple Store and Google Play Store. Our app is trusted by users worldwide to enhance the sharpness and clarity of their photos.
Bright, vibrant photos evoke positive emotions and warmth, unlike dark, dull images. Enhance your audience’s experience when they view your photos. By brightening your images, the viewer’s focus naturally shifts to the key elements of the scene. Feel confident sharing your photos anywhere to attract more likes and engagement.
Conclusion
In conclusion, brightening your iPhone photos can greatly enhance their quality, making them more vibrant and eye-catching. Techniques like adjusting exposure, boosting color intensity, and using filters are effective, but for a quick and powerful solution, the SnapEdit AutoLight tool is ideal. With its AI-driven technology, SnapEdit effortlessly brightens and sharpens your photos, helping you achieve stunning results with just a few clicks.