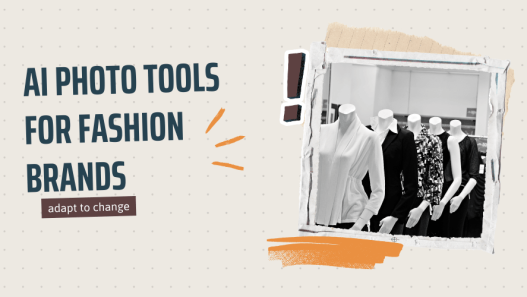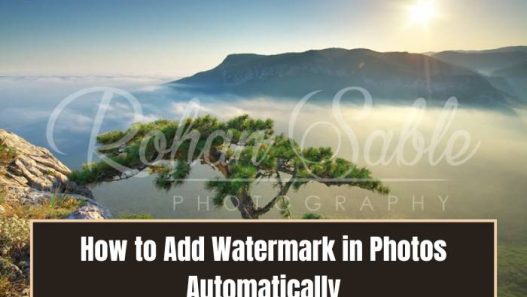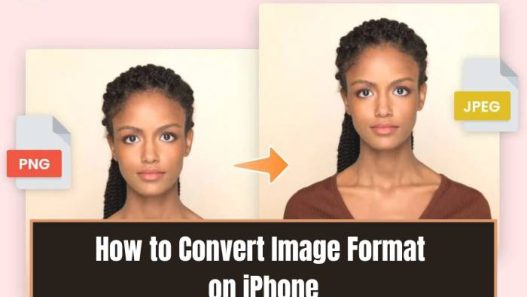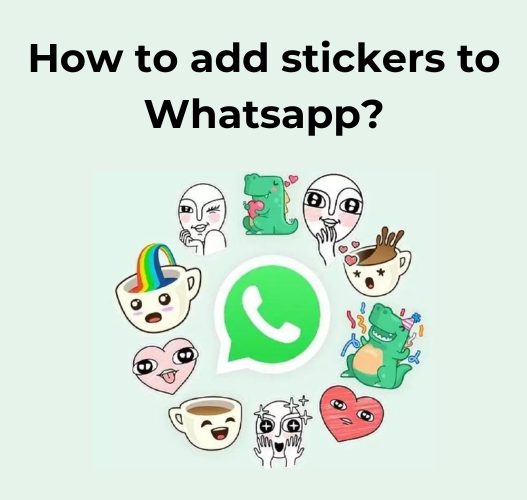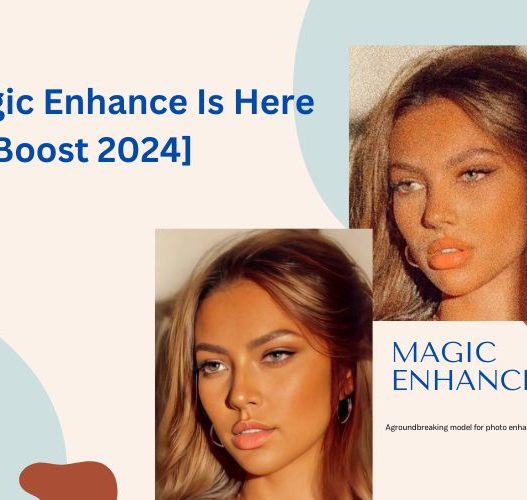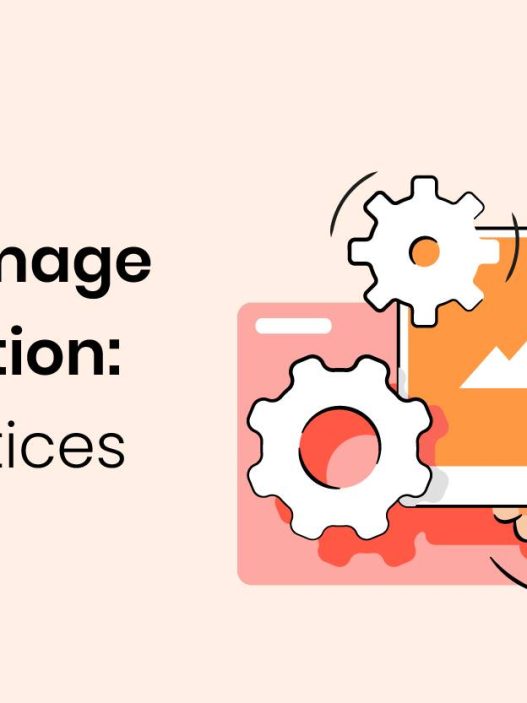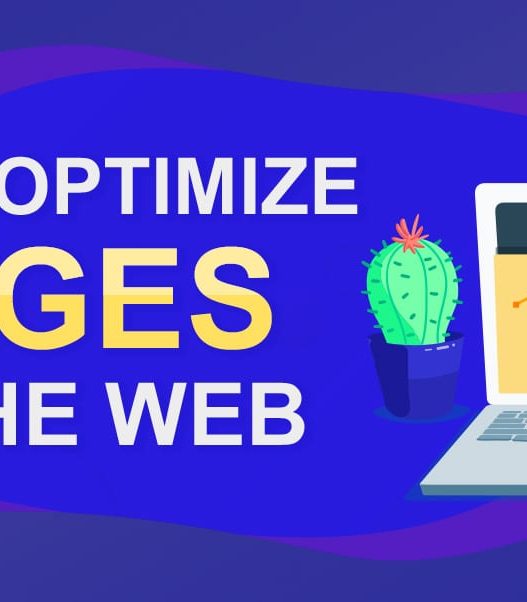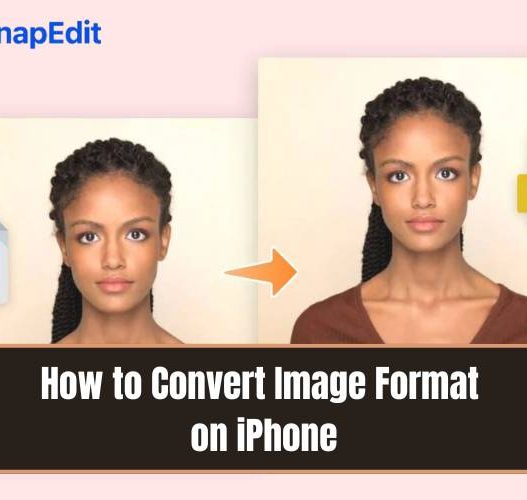When preparing an image for printing, achieving the highest possible resolution is crucial for producing sharp, clear prints. Whether you’re working with digital art, photographs, or graphic designs, enhancing the resolution can make a significant difference in the final output. In this guide, we’ll explore various techniques and tools you can use to increase image resolution, ensuring your printed materials look professional and polished.
What is image resolution?

Image resolution refers to the amount of detail an image holds, typically measured in pixels. Higher resolution means more detail, as it includes more pixels per inch (PPI) or dots per inch (DPI). It determines the clarity and sharpness of an image, especially when printed or viewed on larger screens.
In digital images, resolution is often expressed as the width and height in pixels (e.g. 1920×1080 pixels). For printed images, resolution is measured in DPI, indicating how many dots of ink are used to represent the image on paper. Higher DPI values result in crisper, clearer prints.
In summary, image resolution is crucial for determining the quality and detail of an image, influencing how well it can be scaled or printed without losing clarity.
How to increase resolution of images for printing
We guide you through from easy to hard tools to enhance images for printing. Pick one that works best for your needs.
Using SnapEdit enhancer

SnapEdit enhancer is designed to enhance faces and features in images, making them more prominent while maintaining a natural look. It quickly sharpens product images, giving them an edge in visual appeal and helping you stand out from competitors. You can also use the AI background remover to effortlessly change backgrounds for product photos.
Enhancing details on blurred photos is simple and fast with SnapEdit. Try the AI restore old photo tool to bring clarity to aged pictures. Use the AI photo enhancer to upscale and add intricate details to illustrations and graphic designs, ensuring you have full control over the creativity and resemblance to the original image.
Achieve high-resolution art images effortlessly. Transform anime, manga, waifu, cartoons, drawings, and generative AI images into realistic pieces suitable for printing and display. Improve imperfect landscape photos, making them more visually appealing and aligned with your artistic vision. Not only can you upscale images, but you can also use prompts to guide the AI’s enhancements.
How to Use SnapEdit’s AI Image Enhancer?
Step 1: Upload an image: Click UPLOAD IMAGE or drag and drop your photo into the upload section.
Step 2: Compare & Adjust: Compare the before and after; SnapEdit’s enhancer works best with images where people are the main subject.
Step 3: Download & Share: Choose between 2x and 4x resolution options for download.
The SnapEdit app is available on the Apple Store and Google Play Store, with users worldwide leveraging its power to enhance photo quality.
Using Photoshop for image enhancing

Adobe Photoshop, a powerhouse in the world of photo editing, now offers a streamlined online photo editor, allowing you to quickly and easily enhance images directly from your browser.
With the auto-enhance feature, you can instantly improve image quality by making complex adjustments to brightness, contrast, and tone. Whether you’re fixing a dark photo, bringing out details, or fine-tuning colors, Photoshop’s online enhancement tools make it simple.
Transform your images with filters, vignettes, and touch-ups in just a few steps:
Step 1: Upload your image in PNG or JPG format.
Step 2: Apply photo enhancements using the available tools.
Step 3: Download your photo when you’re satisfied with the results.
Elevate your photos with effortless color correction, blemish removal, and object deletion using the Spot Healing tool. Keep your images sharp and vibrant, avoiding issues like poor exposure or distracting elements. While getting the perfect shot in-camera is ideal, Photoshop’s image enhancement tools offer powerful solutions for correcting any imperfections.
See more:
Using Canva enhancer

Fix dark, blurry, and oversaturated photos with Canva’s free online image enhancer. Leveraging Canva AI technology, you can instantly improve image quality, making it easy to download or share your enhanced photos on social media.
How to Enhance Photo Quality with Canva:
Step 1 – Launch Canva: Open Canva on your app or web browser. Start a new design project, choose a template, or open an existing design.
Step 2 – Access the Photo Enhancer: Click on “Apps” in the editor’s side panel and select “Image Upscaler” to use the online photo enhancer.
Step 3 – Enhance Your Photo: Upload the image you want to upscale or choose one from your design. Select your desired upscale amount and click “Upscale Image” to improve the quality.
Step 4 – Explore Filters and Sliders: For quicker enhancements, apply filters or adjust sliders manually. Customize the intensity or use the “Auto-adjust” feature to balance your photo with a single click.
Step 5 – Download and Share: Save your enhanced image as a high-quality JPG, PNG, or PDF. You can add it to your designs, presentations, or share it directly via email or social media.
A picture is worth a thousand words, so don’t settle for less. Use Canva’s AI image enhancer to dramatically improve your visuals. Whether it’s a logo, product image, or Instagram post, upscale any image by up to 8x in just one click. Upload your image to Canva, and let the AI enhance it for sharper, clearer results, there is no more pixelation or blur.
=>>> Read detailed guideline: How to enhance image in Canva
Comparison of SnapEdit, Adobe and Canva enhancer
When enhancing image quality, selecting the right tool is crucial. SnapEdit, Adobe Photoshop, and Canva are popular choices, each with unique strengths. Whether you’re a professional or improving photos for social media, understanding how these tools compare is essential. This article provides a concise comparison of SnapEdit, Adobe Photoshop, and Canva, focusing on their capabilities, ease of use, and effectiveness in boosting image resolution.
| Features | SnapEdit | Adobe Photoshop | Canva |
| Ease of Use | Very easy; quick enhancements | Moderate; requires some learning | Very easy; intuitive tools |
| Image Resolution Enhancement | Highly effective, especially for faces | Extremely powerful with detailed control | Good for basic enhancements |
| Best For | Quick, high-quality face and product enhancements | Professional, high-detail editing | Professional, high-detail editing |
| Download Options | 2x and 4x resolution | Multiple high-resolution formats | Multiple high-resolution formats |
| Additional Features | Background remover, old photo restoration | Full editing suite with advanced tools but require skills | Filters, auto-adjust, design integration |
| Overall Effectiveness | Quick, high-quality enhancements | Professional-grade resolution improvement | Effective for casual, everyday use |
Conclusion
In conclusion, increasing the resolution of an image for printing is essential for achieving sharp, high-quality prints. Whether you’re working with photos, illustrations, or graphic designs, there are various tools available to help you enhance your images. While Adobe Photoshop and Canva offer robust features for image enhancement, SnapEdit stands out for its simplicity and effectiveness, particularly when it comes to enhancing faces and product images.
With SnapEdit’s advanced AI technology, you can quickly and easily upscale your images, ensuring they look their best in print. Don’t settle for blurry or low-resolution photos—give SnapEdit a try today and experience the difference in quality for yourself.